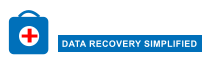How to Batch Move Mailbox in Exchange 2019, 2016, 2013, 2010?
Moving mailboxes between Exchange server versions is one of the tasks that Exchange administrators often need to manage a running Exchange environment smoothly. However, on the other hand, it is an important task if you perform frequent exchange transactions or data transfers. This section details the process to batch move mailbox in Exchange 2019, 2016, 2013, 2010 and some reasons why you are responsible for moving Exchange mailboxes.
What Type of Exchange Mailboxes can be Moved?
In Exchange 2010, 2013, 2016, 2019 there are 3 mailboxes that can be moved which are:
Local: These mailboxes are different databases that comprises of single On-premise Exchange forest.
Cross-Forest: These mailboxes are between two different On-premise Exchange forests.
Remote: Remote mailboxes are hybrid deployment between On-premises Exchange organization and Exchange Online or vice versa. They comprises of 3 types:
- Cutover: The place where all mailboxes are moved at once.
- Staged: Subset of mailboxes are migrate at a time.
- IMAP: Mailbox data is migrated using email client like MS Outlook.
The process of moving multiple mailboxes to Exchange 2010, 2013, 2016, 2019 requires you to move the source mailbox to a target mailbox database that can be hosted on the same server or on a different server. It also symbolizes the movement of mailboxes in another Active Directory (AD) site/domain or another AD forest.
Software Solution to Move Batch Exchange Mailboxes
Additionally, the methods presented below do not support moving corrupted mailboxes to another mailbox. Therefore, if you have corrupted mailbox data that you wish to move to another mailbox, you can Exchange Mailbox Recovery Software can be used not only to move batch mailboxes, but also to fix individual mailbox corruption. Also, this solution Recover Deleted Emails from Exchange Server.
How to Move Exchange Mailboxes in Batch?
The process of moving Exchange 2013, 2016, 2019 multiple mailboxes in batch is similar to Exchange 2010, but is consists of some improvements that shall be discussed before suggesting solutions to move mailboxes. In Exchange 2010 there is a concept named as batch moves that helps to migrate mailboxes, that continues in Exchange 2013, 2016, 2019 but has some extravagant facilities. In Exchange 2010 the concept of batch moves only helps to group move requests together, but Exchange 2013, 2016, 2019 it is greatly improved providing us facilities like:
- The ability to move multiple mailboxes in large batches (True batch move).
- Email notification facility when move is completed.
- Automatically retry and prioritization of mailboxes moves.
- Discarding of corrupt mailboxes automatically before migrating.
- Moving to particular database or allowing Exchange to choose a database.
Top 3 Solutions to Batch Move Mailbox in Exchange
Solution 1: Exchange Admin Center to Move Mailboxes
To move a single mailbox Start the process in the mailbox view. In the Exchange Admin Center (EAC), go to Recipients >> Mailboxes and select the mailboxes you want to move. If the right side of the page below has a link to move the mailbox to another database
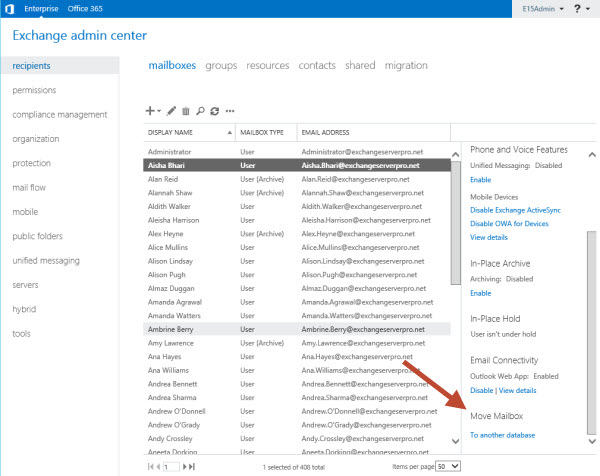
1. Now in next step, select 'Migration View' and start 'Move to a different database' process
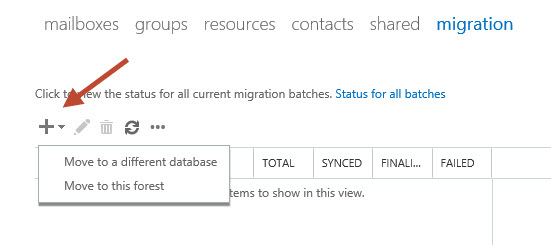
2. Select number of mailboxes you want to move and click on 'Next' to proceed further
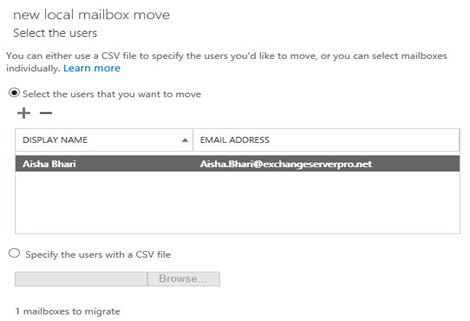
3. Specify the migration batch name and select the target database to migrate to. If a user forgets to select a database, Exchange 2013, 2016, 2019 will automatically select the database to migrate. Also, be careful to migrate only the primary mailbox. archive mailbox or both at the same time then click Next to continue
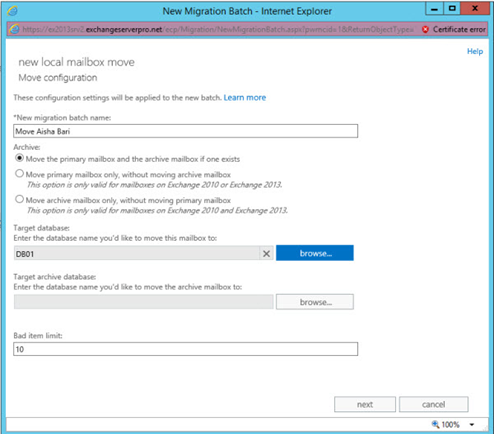
4. Provide a user name who will receive the mail for confirmation of mailbox move
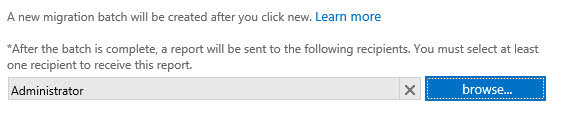
5. Choose whether to start the migration process immediately or manually later. This option helps you set up the migration process in advance when you're ready to migrate your mailbox.

6. You can also choose to complete the mailbox migration automatically or manually. If the Exchange 2013, 2016, 2019 mailbox moving process is in progress Users can access their mailboxes immediately after the mailbox migration process is complete. This will help control the optimal timing for the end-user.

7. Click on New to start the mailbox move request
8. Also view the progress report of mailbox migration in batch in 'Migration View' in EAC.
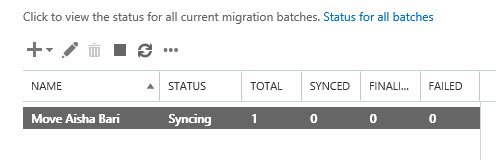
After the migration process is complete There may be some delay as Active Directory replication between sites can take time to reconnect to the mailbox.
Solution 2: Exchange Management Shell to Move Mailbox
To bulk mailbox move Exchange 2013, 2016, 2019:
1. Get-Mailbox –Database (Databasename) | New-MoveRequest –BatchName (LocalMove2) –SuspendWhenReadyToComplete


In the above shown screenshot the move status is auto suspended at 95%.
To complete the process following command will be used:
2. Get-MoveRequest "batchname" | Set-MoveRequest –SuspendWhenReadyToComplete $false
3. Get-MoveRequest "Batchname" | Resume-MoveRequest
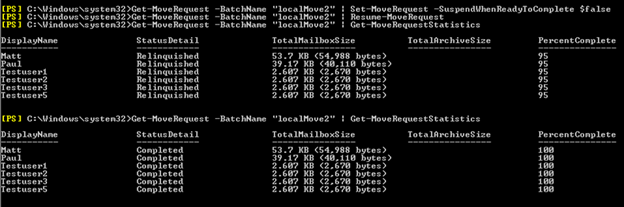
NOTE: Different switches can be used depending upon the requirements of users.
Now use CSV to move multiple mailboxes:
1. New-MigrationBatch –Local –Name LocalMove3 CSVData ([System.IO.File]: ReadAllBytes ("C: UsersAdministrator.MSEXchangeGuruDesktopMigration.csv")) –TargetDatabase Database12013
2. Start-MigrationBatch –Identity LocalMove3
3. Complete-MigrationBatch LocalMove3
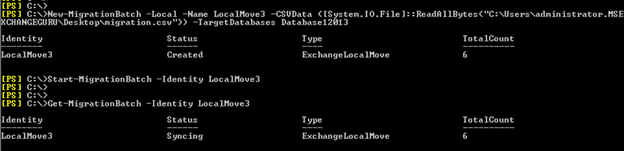
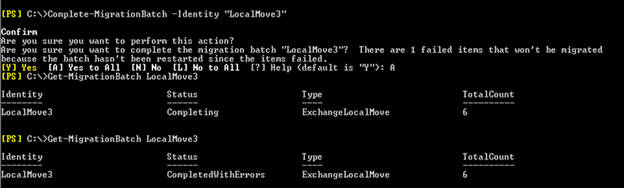
To start and complete the move automatically used the following command and in the same way different switches can be added as per requirements.
1. New-MigrationBatch –Local –Name LocalMove3 CSVData ([System.IO.File]: ReadAllBytes ("C: UsersAdministrator.MSEXchangeGuruDesktopMigration.csv")) –TargetDatabase Database12013 -Autostart –AutoComplete
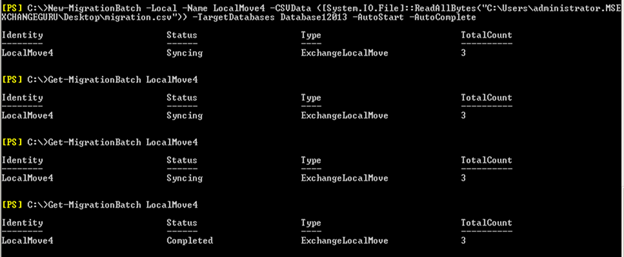
Solution 3: Use Migration Batch to Move Mailboxes
MS Exchange 2013 uses the newest method for Batch Migration Exchange Mailboxes, which migrates batches with a unique set of PowerShell cmdlets for creating and managing mailboxes. in this action You must manually add multiple users or import a CSV file to do this. You must create a CSV file that contains all the details of your inbox email address.

1. Now open the CSV file and change the name of the header to 'Email Header'
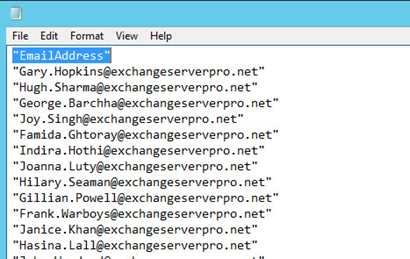
2. Create a new migration batch using New-Migration batch
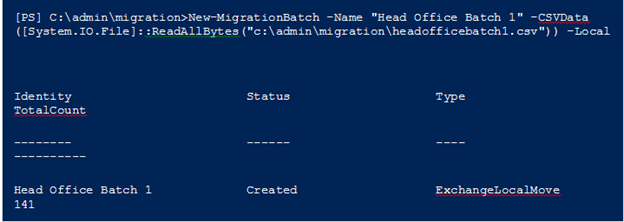
Here, email address of the account that was used to log in was used as email notification for migration batch.
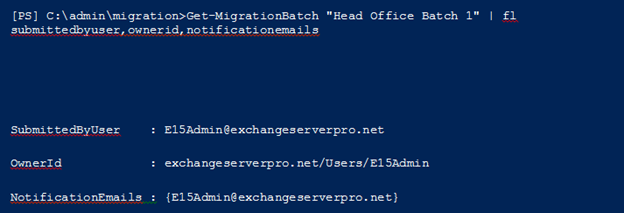
If required we can add more email address for notification.
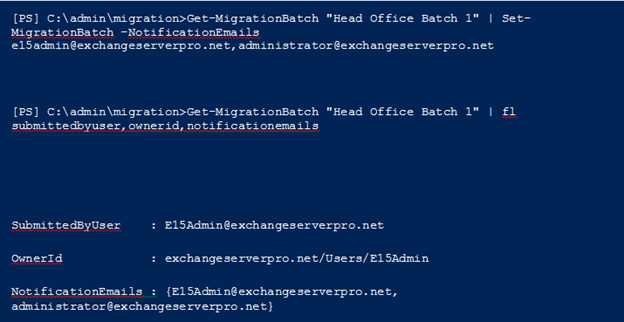
3. To start the moving process, use Start Migration Batch Cmdlets. Else users can also bank on Auto Start Parameter while creating the migration batch.
![]()
Summing Up
Users can move Exchange 2013, 2016, 2019 mailboxes using all the recommended methods above. The procedure is similar to performing a mailbox migration in Exchange 2010 and earlier. But Group Mailbox Migration in Exchange 2013, 2016, 2019 has been enhanced with some advanced features such as email notifications.
Additionally use PowerShell to batch move mailbox in Exchange 2019, 2016, 2013, 2010. In this case, mailboxes hosted in the MB-BR-01 database folder are moved to a set of names. Also, use the pause feature when it is ready to complete, to prevent it from completing automatically. so that you can complete it after the start of busy business hours.