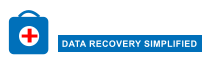How to Import Contacts from Excel Spreadsheet into iPhone and iCloud?
Looking for a way to import contacts from Excel spreadsheet to iPhone and iCloud? Do you want to transfer contacts from XLS/XLSX file to iPhone and iCloud successfully in a short time? This article will show you the detailed process of importing Excel spreadsheets to iPhone or iCloud contacts.
MS Excel is a great application for storing and displaying data. Manage large contact lists. It stores all the data in the form of rows and columns in tabular format. But Excel files have the limitation that they cannot be opened directly on the iPhone or iCloud, which is very useful when the user is away from the workplace. In this case, we have discussed the best RecoveryTool solution to convert Excel contacts to vCard format and then convert files to iPhone or iCloud, so follow this article for instant and reliable solution. So let's start the process.
Process to Import Excel Contacts into iPhone and iCloud
Expert Solution to Import Contacts from Excel Spreadsheet into iPhone and iCloud
In order to carry out the Excel to iPhone contacts conversion process, you need to transfer the contacts from Excel spreadsheet to iCloud compatible vCard format first. RecoveryTools MS Excel to vCard Converter for this conversion. The application easily import the resulting vCard file into latest iPhone versions like iPhone 14, 13, 12, 11, etc. Also, it provides you with a demo version that allows you to run the tool properly. This software allows the user to export the first 25 contacts for free.
Steps to Transfer Excel Contacts to iPhone vCard Format
Follow the complete guide to save contacts from Excel spreadsheet to vCard file format and import them to iPhone directly using iCloud services.
Step 1: Download, Install and Open Software, Click on Browse Button

Step 2: Next, Select MS Excel File and Click on Open Tab

Step 3: Preview MS Excel Contacts with Details of Selected XLSX / XLS / CSV File

Step 4: In Next Windows, Map Excel Fields to vCard Fields. Click on Next Option

Step 5: Next, Select vCard Version: 2.1, 3.0 & 4.0 and Click on Convert to Start Process

Now, when all contacts from Excel spreadsheet are transferred to a VCF file, this vCard file can be easily imported to iCloud and easily synced to iPhone after adding contacts in iCloud successfully.
Import Converted vCard Contacts to iCloud
After completing Excel to iPhone contacts conversion, users now need to import saved contacts to vCard files in iCloud, which can be further copied to iPhone device.
Step 1: Start vCard to iCloud Conversion Process, Open www.icloud.com in Web Browser
![]()
Step 2: Sign in with your Apple ID and Password and enter the details to access your account in iCloud
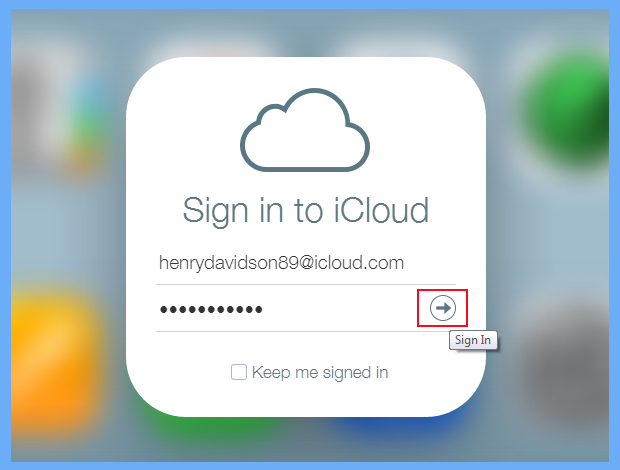
Step 3: On the following screen, click Contacts from the available menu options
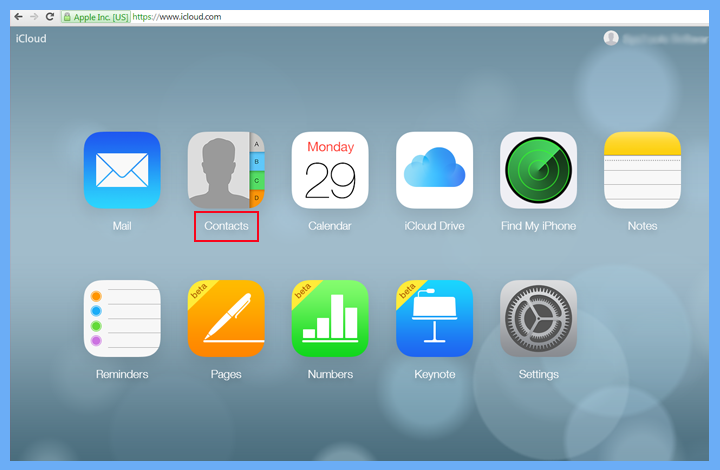
Step 4: In the bottom left corner, click on the Gear icon and from the available options click on Import vCard
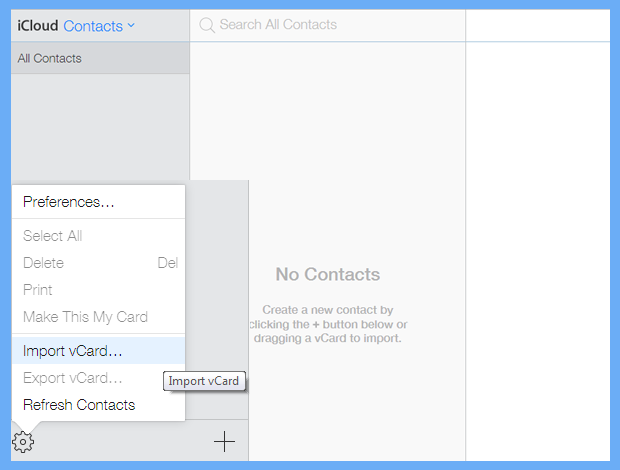
Step 5: Select the VCF file from your machine and then click on Open button
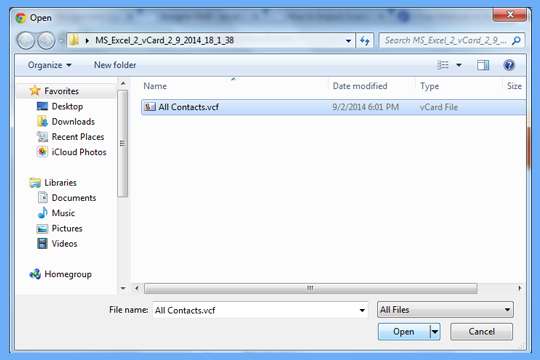
Step 6: Now the process of importing vCard to iCloud will start automatically
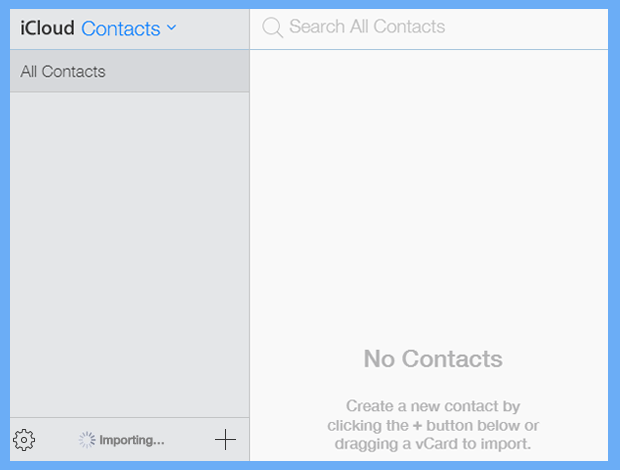
Step 7: After contacts are successfully added in iCloud account, you can easily check them
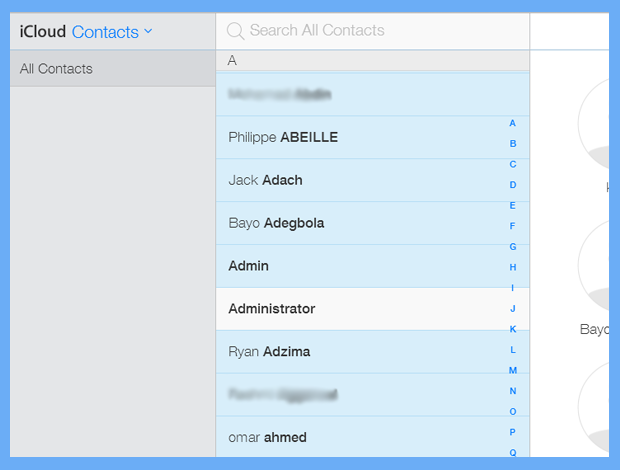
Transfer Contacts from iCloud to iPhone
Once the contacts are added in iCloud account, they will be synced to your iPhone device automatically if you have already added the same iCloud account on your device. To check if contacts are transferred from iCloud to iPhone successfully, check the contacts on your iPhone device.
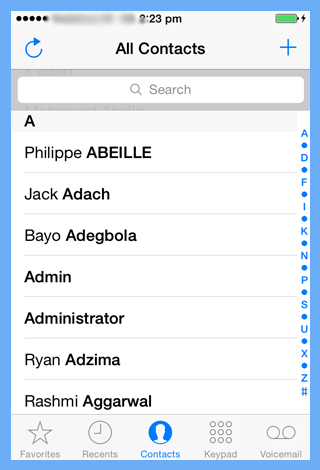
How to Transfer Contacts from Excel to the iPhone Without iCloud
Have you ever wondered how to transfer contacts from Excel to an iPhone without iCloud? So for this query, you can use iTunes to transfer contacts to all your Apple devices.
iCloud is a great tool for transferring contacts, but it may not be the most suitable for everyone. Furthermore, with the help of iTunes, you can import contacts from your iPhone to your computer.
However, when you transfer Excel contacts to an iPhone with the help of iTunes, it determines that your device or your computer contains the contacts spreadsheet. Therefore, it will help you to transfer the desired contacts you want to import from Excel to your iPhone.
How to Import Contacts from Excel Spreadsheet into iPhone Without iCloud
In your Mac OS, make sure that it has macOS Mojave 10.14 or an earlier version installed to seamlessly transfer your resultant vCard to your iPhone without using iCloud. Follow the steps given below to import contacts from Excel to your iPhone without any errors:
Step 1: Connect your Apple iPhone or iPad to your Mac by using a USB or a Wi-Fi connection, then open iTunes in your Mac OS.
Step 2: Now, in the iTunes menu, click the Device Icon in the top left window on your computer.
Step 3: After this, from the side panel of your screen, click the File Sharing option.
Step 4: Select the vCard you want to import to your iPhone/iPad. Then click the Add option to add the numbers to the document format in iTunes.
Step 5: Finally, if you need to open the imported document on your iPhone, tap the numbers folder, and the process of transfer will begin.
Now when copy contacts from iCloud to iPhone 13, 12, 11 with Pro, X, 8 Plus, 8, 7 Plus, 7, 6s Plus, 6s, 6 Plus, 6, 5s, 5c, 5, 4s, 4 , 3G device, users can then open the contacts and check the information stored in them. Excel to iPhone Contacts Converter tool is an effective utility to transfer all contacts from Excel spreadsheet to iPhone device.
Final Conclusion
Contacts saved in Excel spreadsheets are very important to users. So they always want to store them in the phone book too. That is the reason why this blog will provide you complete and foolproof solution to import contacts from Excel spreadsheet to iPhone effortlessly.