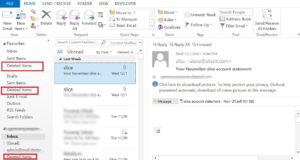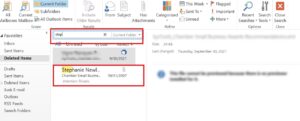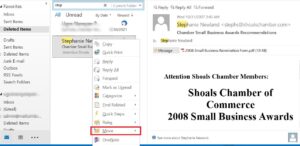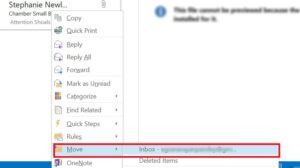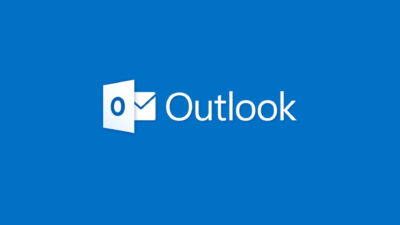How to Recover Deleted Emails from OST File in Microsoft Outlook?
Emails deleted from OST file either accidently or due to technical issue. In both the cases emails deleted and cannot be retrieved back normally. Microsoft Outlook stores deleted mails in Deleted Items folder, look into it and recover normally deleted emails. What if, deleted mails are not in Deleted Items folder. Don’t worry, this post will let you know all possible aspects of OST file permanently deleted email recovery.
In most of the cases people will recommend to delete and recreate the OST file to recover deleted emails from OST file. But it is not the right solution, because OST file get synchronized once the connection stablished. It results in deleted the mails from Exchange Server or IMAP Server.
Microsoft itself provides option to recover deleted emails from OST file and user’s are familiar with that. Instead of this, third party solutions are available to recover permanently deleted emails from OST file and save in healthy file formats. Let us start with Outlook inbuilt solution!
Recover Deleted Emails from OST File using Outlook
OST file deleted emails are shifted to Deleted Items folder and removed from original location. However, if you accidentally deleted emails from the Deleted Items folder also. Then it is the case of permanent deletion. For this scenario, Microsoft does not provide any solution to get back permanently deleted emails.
OST is an IMAP Outlook data storage file, used to store all information such as inbox, sent items, calendars, journals, and other attributes on the computer (also known as offline copies). The OST file operates in synchronization with Exchange Server or IMAP profile. Hence, you can rebuild OST file if any thing goes wrong.
Steps to Recover Deleted Emails OST File
Below steps requires Outlook with connected profile. If either of the things not available, then move below to second method.
Step-1. Open Microsoft Outlook email client and click on Deleted Items folder in the left sidebar
Step-2. Now enter the email you need to restore in the Search box above
Step-3. Then right-click the email and click Move in the pop-up window
Step-4. Select the Inbox folder and click OK. Your deleted mails are moved back to inbox folder.
The above method only makes sense if the email is in the Deleted Items folder. However, if you cannot find the deleted email, then use professional utility to recover deleted emails from OST file.
So, now lets understand the advantages of having professional utility to recover permanently deleted mails.
Recover Permanently Deleted Emails from OST File Professionally
Being IT engineer, we developed an all-in-one solution to recover deleted emails from OST file and save it into either other file format. It allows user’s to recover lost mails and change their file format as well.
OST Recovery Tool is an advanced and easy to use utility. It ensures to recovery permanently deleted emails from OST file. It is capable to recover OST file emails, address book, calendar, deleted emails, task lists, notes, etc. In addition to deleted email recovery, this software can be used to repair OST file of any size.
Steps to Recover Permanently Deleted OST File Emails
Follow the below listed instructions and easily recover deleted mails from OST file of any size. The steps the verified by IT experts and recommended to both home and professional users.
Step-1: Download and launch the software, hit Add File button.

Step-2: Choose required options and browse the OST file from which emails are deleted.

Step-3: Software will scan the browsed OST file and provide preview of Deleted Emails in red color. Here click on Export button.

Step-4: Choose on export option to save the recovered emails and other attributes. User can choose any of the radio button from list. After that, Apply required Advanced Settings and browse the path to save OST file recovered emails in selected file format. At last hit Export button.

Step-5: Navigation to the location that you browsed in step 4 and see OST file deleted emails. To view the emails, user has to either import the output file into Outlook using inbuilt Import/Export option or use PST viewer program.

Conclusion
The above listed solutions ensures deleted email recovery from OST file. It is recommended to create a backup copy of your existing OST file and then perform the steps listed above. Also, both the solutions are verified by experts.
Using the professional solution for granular recovery and advanced filters.
Related Posts