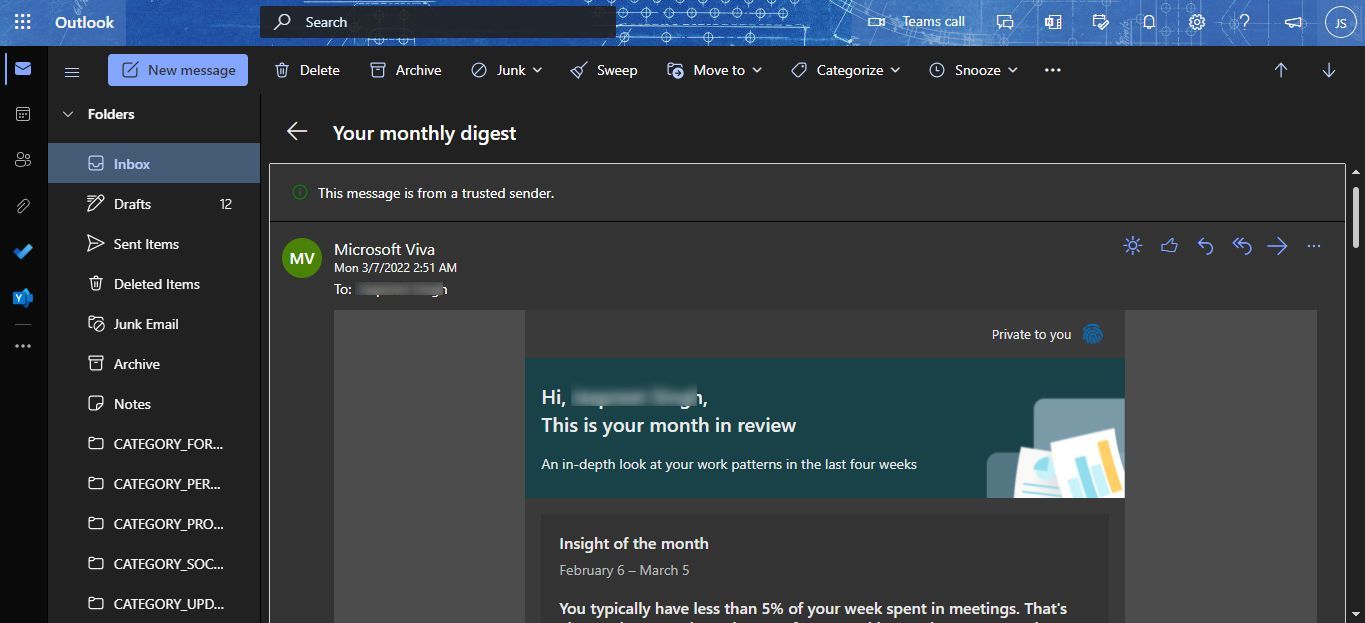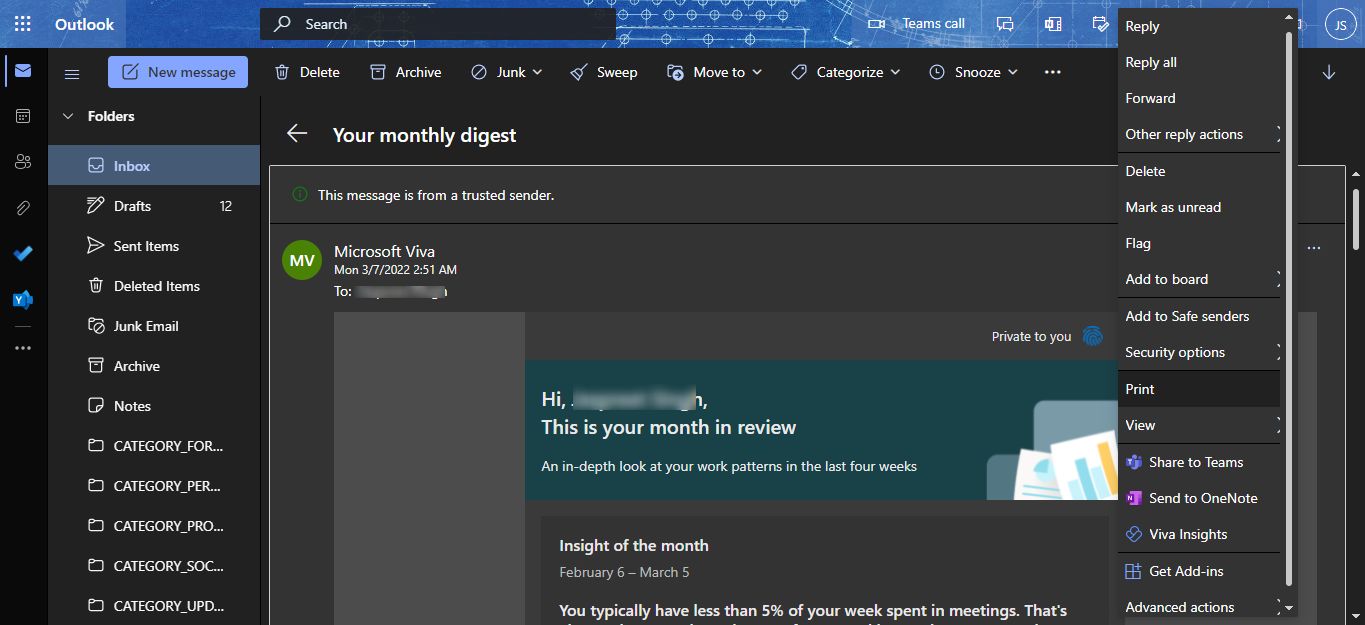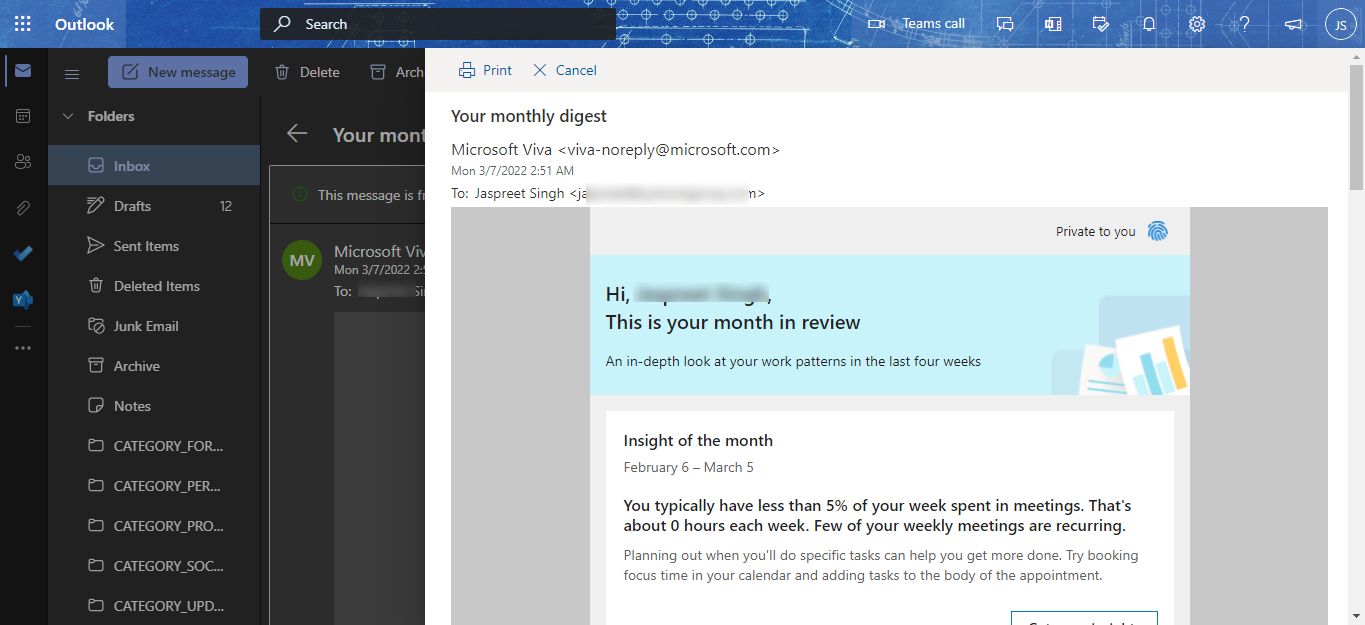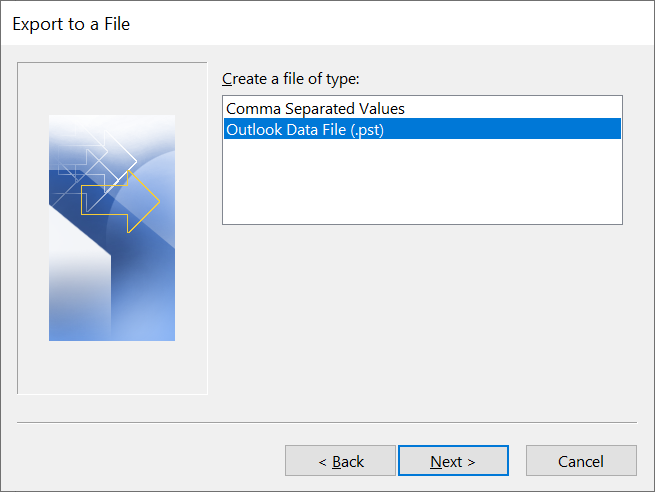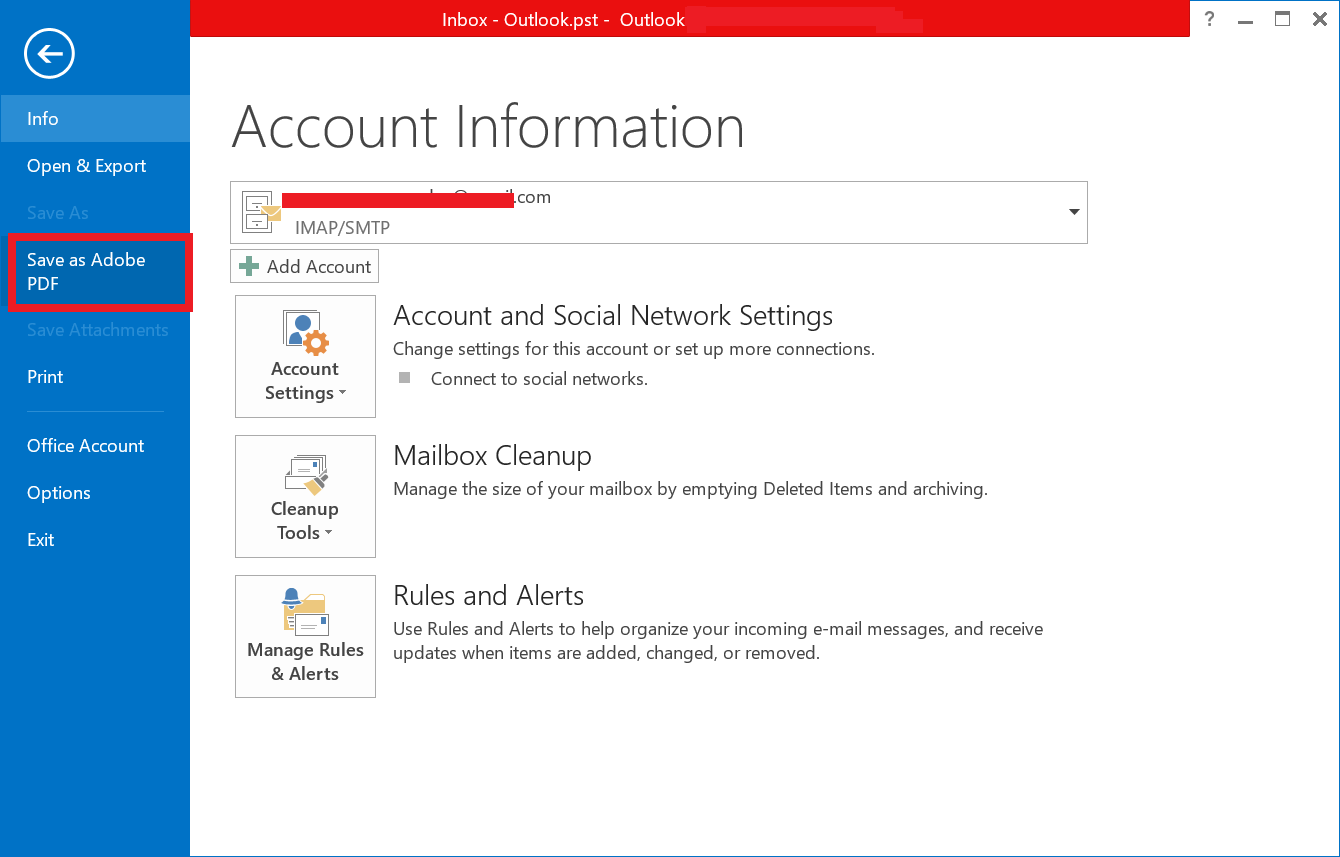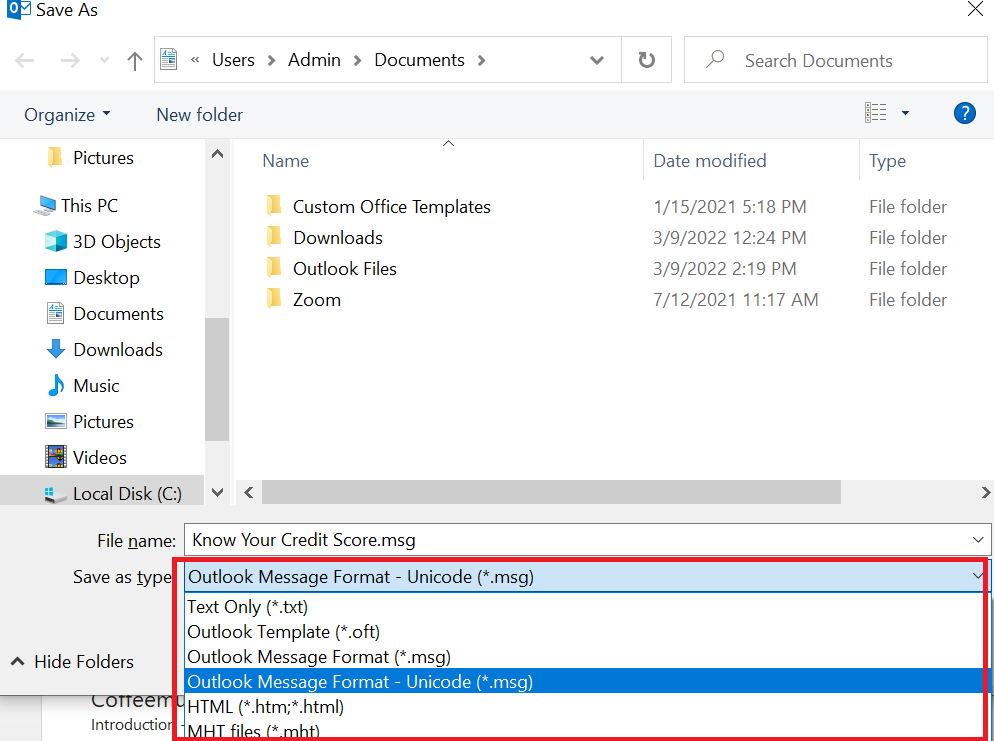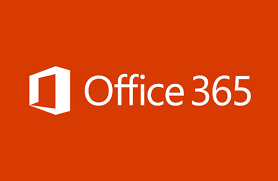How to Download Microsoft 365 Emails by Multiple Methods?
Looking for the best way to download Microsoft 365 emails? In this article, get the easy solutions to save emails from Office 365 to hard drive with multiple methods.
Reasons to Download Microsoft 365 Emails
There are several reasons why you might want to download Microsoft 365 emails to your desktop computer. Your Microsoft 365 subscription expires and you don’t need to renew it. To prevent email data loss, you want to export Office 365 mailbox to PST.
Another use case for downloading emails from Microsoft 365 is the need for email backup. When you have a copy of your email data on a local computer, you feel more secure and alleviate problems related to Internet interruptions.
Get the 3 Best Ways to Download Microsoft 365 Emails
Download Microsoft 365 Emails by Print Option
Using the Print option you can take out an email in a PDF format. You can then save this PDF file to your desktop device as a backup. But you have to follow this method for each email that you want to download into the local drive. Follow the steps:
Step 1: Sign in to your Microsoft 365 Account in a web browser and open Outlook Online
Step 2: Select the Desired Email stored in the appropriate mail folder
Step 3: Click on the Three Dots(…) and in the Menu that opens, press Print
Step 4: A new window appears on the web interface of Outlook Online. See a Preview of Microsoft 365 Email
Step 5: Click on Print option to continue and select PDF option.
Now follow the steps one by one for each email. This is the major limitation of the manual method, you cannot bulk download Microsoft 365 emails.
Download Microsoft 365 Emails by Outlook
If you’re using a standalone version of Microsoft Outlook installed on your computer, you can download email messages from Microsoft 365 into multiple file formats. But first, configure Microsoft 365 account in Outlook.
Follow the steps: Open Control Panel >> Mail >> Email Accounts >> New Account >> Add Account >> Manual Setup or Additional Server Types >> Next >> Choose Microsoft 365 >> Enter Login Details >> Next >> Finish.
Different Methods to Download Emails
1: Open & Export Feature: In Outlook you can directly export all your account data into a PST file. Click on File >> Open and Export >> Import & Export >> Export to a file >> Personal Storage Folder(.pst).
2: Save to Adobe PDF Option: You can direct download single email in PDF format. Select an Email >> Click on File >> Choose Save as Adobe PDF option.
3: Save to Multiple Format: You can also choose Save As feature to download an email into multiple formats. Select an Email >> Go to File >> Select Save As >> Choose Required Format (.txt, .oft, .msg, .html & .mht).
Get Best Alternative if Office 365 eDiscovery Export Tool Not Working
RecoveryTools for Microsoft 365 Emails
RecoveryTools Office 365 Backup Tool is a best solution to safely download Microsoft 365 mailbox data in Outlook file format. This software, built with advanced algorithms, provides various functions in addition to download large Microsoft 365 mailbox data easily.
A useful solution to download Microsoft 365 mailbox in a short period of time without any hassle. Download Microsoft 365 mailbox emails, contacts, calendars, and documents in PST format. Also, return the complete data of the PST file to the Office 365 accounts.
Summing Up
Users can choose any of the methods described above to download Microsoft 365 emails. The mentioned manual method will be long and slow, and if the data is huge, Outlook will freeze. The software is an instant way to download all Microsoft 365 emails to your system local drive in a short period of time. So choose according to your convenience.
Related Posts