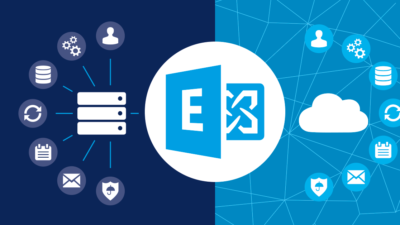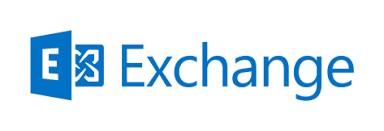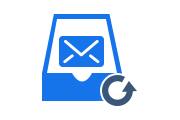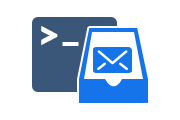Detailed Information of Data Protection Manager for Exchange 2013, 2016, 2019
The entire article is focused on MS Exchange Server users who are facing real problems to protect their data. However, MS Exchange provides a built-in command line such as DPM backup that can be used to overcome Exchange related issues. There are many situations where virus attacks, intrusions, and corruption occur, and Exchange administrators struggle to deal with them. So in this case, a solid solution is Data Protection Manager for Exchange 2019, 2016, 2013, 2010.
Terminologies Acquire by Exchange Data Protection Manager
Without wasting too much time, let’s switch to MS Exchange Data Protection Manager in versions 2010 and 2013, 2016 and 2019. In the following sections, we will get the details:
- Continue Replication
- Backup of Mailbox Database
- Needs Active and Passive Database in DAG
DPM Backup Wizard for Exchange 2013, 2016, 2019
- Under the database availability group
- Exchange mailbox database backup
- Configuration of Volume protection
- Protecting the Exchange data and Configuration Settings
Reasons to Choosing DPM for Exchange Backup
- Backing up of the DPM protection, and there are no reliance in DAG
- DPM practicing centralized and simple Data Recovery
- Exchange DPM backup makes sure that Microsoft Workload Backup
- Facilitates with lengthier backup and data retention period in contrast to Native Protection
Alternative of Data Protection Manager
Data Protection Manager has limitations, for example, it only supports up to 64 snapshots. Exchange Server Recovery Software is the best option for recovery. The tool is versatile and powerful and can check all Exchange mailboxes. In addition, the program restores data from a down Exchange Server without errors and without an imposed file size limit.
Also Read: How to Recover Archived Emails in Exchange Server 2019?
Recovery Process of Enterprise Data in Exchange Server
Enterprise data recovery on MS Exchange with the help of Data Protection Manager for MS Exchange 2019, 2016, 2013, 2010 includes individual mailbox recovery, database recovery and server recovery.
For a Single Mailbox
- First of all, make sure that some existing mailbox database on Exchange Server is completed protected. In case the user doesn’t have one, it can be created by them via cmdlet-New-MailboxDatabase
- Using cmdlet-Set-MailboxDatabase for configuring the recovery database
- Choose Recovery-view in DPM’s Administrator Console
- Direct towards to mailbox’s database that needs recovery
- Afterwards, go to the Recovery time and then select Recover
- Choose Recovery point option
- Go to click the Data and select a Recovery point
- In the Recovery wizard, examine the recovery selection and then tap on Next
- Once done with it, specify the Recovery option that pops-up
- In this section, if a user needs to mount database or wishes for enabling SAN based recovery, or mail-notification when completed or not to do
- Go to Summary screen and review Recovery settings
- Afterwards, click Recover option and click Close after Completing
- At the end of all steps, recovery process is completed. But, mailbox isn’t restored fully
- In case of resetting mailbox, the users need to run cmdlet
New-MailboxRestoreRequest -SourceDatabase ‘RDB-CONTROL’ -SourceStoreMailbox ‘mailbox name’ -TargetMailbox @contoso.com -TargetRootFolder Recovery -SkipMerging StorageProviderForSource- After completion of these steps, run Windows PowerShell cmdlet for deleting or dismounting Recovery Mailbox database:
Remove-MailboxDatabase -Identity ‘RDB-CONTROL’
Recovering Data via DPM’s Admin Console
- First of all, go to the DPM’s Admin Console and select the Recovery view
- Select Mailbox database that is needed to be recovered
- Choose a date under Recovery point section
- Afterwards, tap on latest for getting the latest backup and click Recover
- Analyze recovery section under the Recovery wizard and click Next when done
- In state recovery type wanted for execution and click Next button and after this specify recovery option screen is displayed
- In this case, mount databases after recovery and the option of Network bandwidth usage throttling
- Afterwards, enable the option of SAN Recovery and check proper boxes
- Click this option and send mail when the recovery process is completed in the Notification window
- Perform this after specifying the recipient mail address
- Once done with this, open MS Exchange Admin Center again
- Click Server and then tap on databases and choose Exchange mailbox database that needs to be overwritten and select Edit
- Finally, click on Maintenance and choose This database can be overwritten by a restore and click Save
- Finally, click summary screen for viewing recovery settings and click Recover and finally select Finish.
Recover Entire Exchange Data with DPM
Select Recovery view under the DPM Admin Console Choose the Server that needs recovery and select Recovery time Finally, select Recover option and click Recovery points option From this list choose Select Data and Recovery points Finally, right click on BMR and then Recover Afterwards, go to the Recovery wizard and examine the Recovery selection and then select Next Choose an option according to the preferences under screen of Selective Recovery Type Under the screen specify the Destination and choose Location in which database files needs to be stored Finally, go to the Screen and specify recovery option and perform all these actions and mount databases after recovery and the Network bandwidth usage throttling With the hardware snapshot, enable SAN based recovery and enable its notifications as per accordance Finally, go to Monitoring tab and view progress of process Recovery message is generated after successfully completing Recovery process with Microsoft Data Protection Manager Open the Destination folder of files are recovered and Rename the folder For executing the Bare-Metal Recovery, insert the Operating System ISO and then choose Repair Finally, select System Image Recover in Advance Option and select a system image in select a system image backup screen and finally go to Advanced Option Choose the Recovery files from the Network Share and click search for a system image on Network and opt for Yes Now, State Network Folder and choose Backup, specify date and time of image that are needed to be restored Stating the Additional Driver and Disk Settings can be done also and click Finish for restoration process
The Final Note
As you can see from the articles listed above, Data Protection Manager for MS Exchange Server 2013, 2016, 2019 is complex and requires specialists to solve it. So the best way is to opt for a fully reliable expert solution like RecoveryTools.
Related Posts