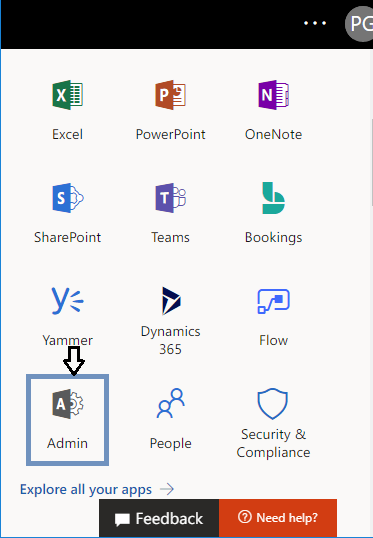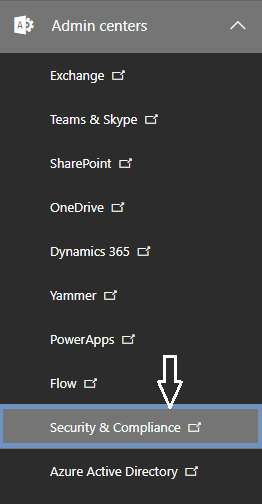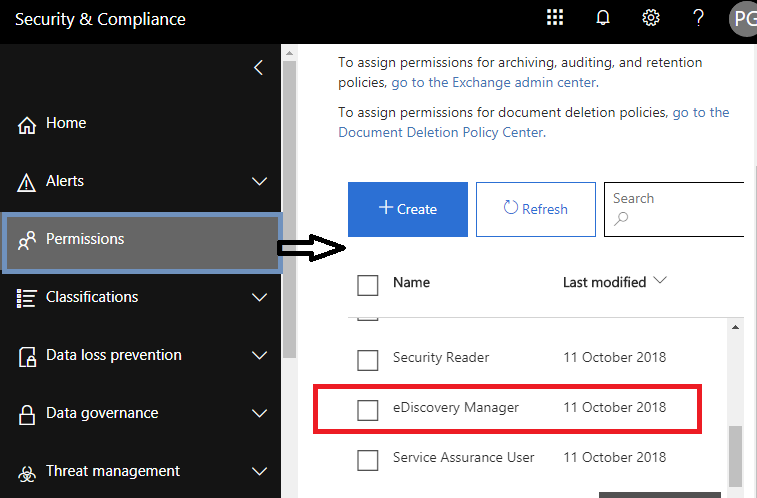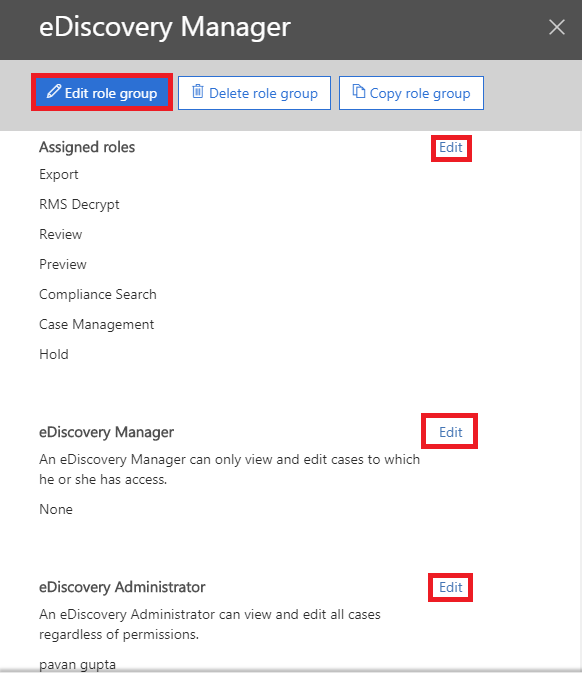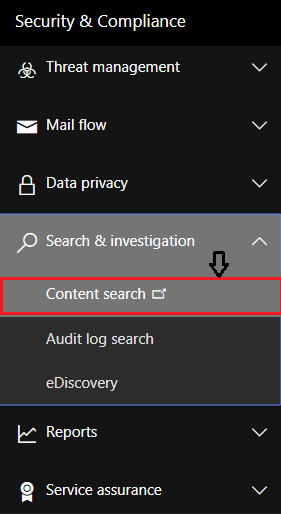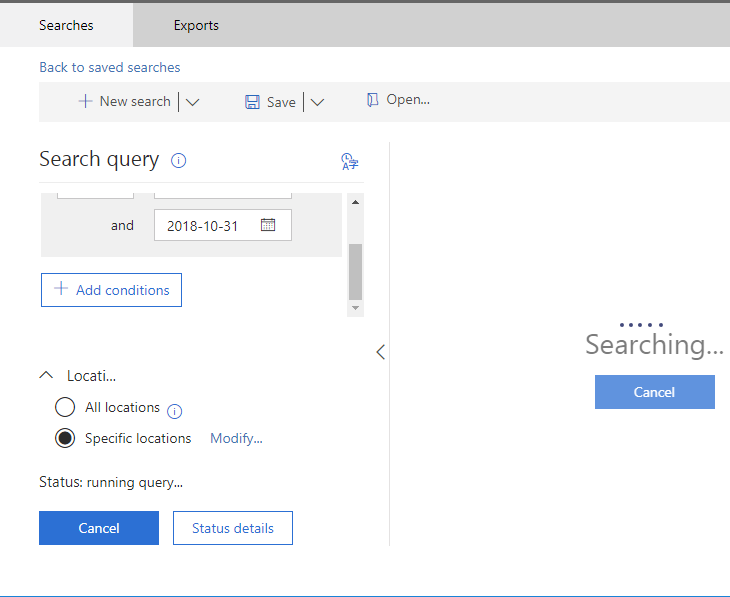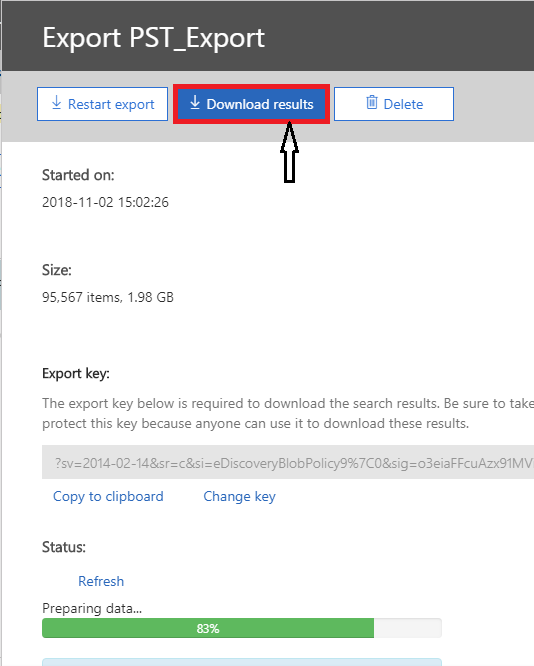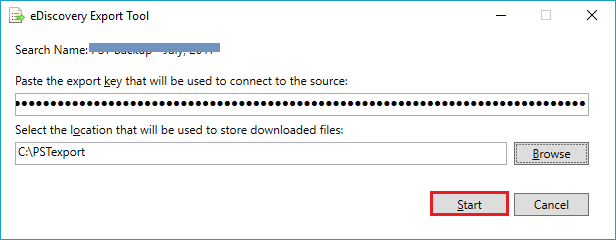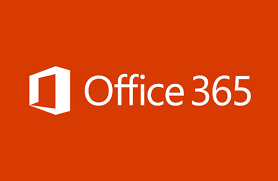How to Export Office 365 Mailbox to PST with Microsoft eDiscovery?
Summary: This informative article explains the best solutions to export Office 365 mailbox to PST format. We will perform the full eDiscovery method and suggest a straightforward solution to export Microsoft Office 365 mailboxes to PST files with complete data security.
The use of better email clients and servers has gradually become popular among users for better service. Both Office 365 and Outlook are trademarks of Microsoft. However, some situations will persuade users to export Office 365 mailbox to PST.
For scenarios like backing up Office 365 mailboxes, Microsoft is known to keep users’ mailboxes secure, but does not provide an option to save emails from Office 365 to hard drive. As a result, many IT companies choose to keep an additional copy of their valuable Office 365 data in secure format.
What Needs to Export O365 Mailbox to PST?
Listed below are several situations where users need to export their Microsoft Office 365 mailboxes to PST:
- Since Microsoft does not provide any built-in option to export Office 365 mailboxes to PST files, users are looking for DIY options to accomplish the same task.
- By converting Office 365 to PST files, users can save Office 365 mailboxes to local disk and work accordingly based on their preferences.
- Users can reduce Office 365 mailbox size by saving Office 365 mailbox in PST file format.
Prerequisite of Microsoft eDiscovery Tool
Follow the below-mentioned requirement before proceeding further:
- Discovery Management Group.
- To export search results to PST, Windows 7 or higher operating system is required.
- Microsoft .NET Framework 4.5 or higher must be installed.
- You must have the latest version of Internet Explorer or another version installed.
- Permissions must be assigned to export data from Office 365 OWA to PST.
Export Office 365 Mailbox to PST with eDiscovery
Get step by step process of eDiscovery tool to export Office 365 mailbox to PST. But, be careful with each step to avoid Office 365 eDiscovery Export Tool not working issue.
Step 1: Sign in to Office 365 with Admin credentials
Step 2: Open the Admin Center and click on the available Security options on the left
Step 3: Click Permission options and select the eDiscovery Manager option
Step 4: Scroll down to eDiscovery Manager options and click Edit Options
Step 5: Now select the eDiscovery Administrator and click on the Save option
Step 6: After this, click on the Search option on the left panel and select the Content Search option
Step 7: In the Content Search window, click the New Search option, provide a name and description for the new search, and select the location/mailbox to export. Finally, add the conditions and click on the Submit button
Step 8: Now go back to the Search window and select the search you created last time. Now a window appears. Click the Action option here, then click Export Results from the dropdown menu
Step 9: When you are done, click the Export option in the Search window and select your search (it may take a few hours for the search to appear in the export tab). Now copy the Export Key (which will be required in the next step) and click the “Download Results” option
Step 10: After clicking the Download Results option, the Microsoft Office Client Detection Utility will be exported to your system. Open the utility, paste the export key in the appropriate edit box and browse to the location where you saved the PST file. Finally, click on the Start button to begin Office 365 mailbox export process.
Some Limitations Associated with eDiscovery Tool
Get the limitations associated with the Microsoft eDiscovery tool:
- Naive users cannot take this approach due to long steps.
- More time is required because all steps must be performed by the user.
- This method does not allow selective export options for data items.
- No additional settings or filters are available to export PST files from an Office 365 account.
Straightforward Solution to Export O365 Mailbox to PST
RecoveryTools Microsoft 365 Backup Software to export mailbox files from your Office 365 account without losing any data. It’s an all-in-one utility that allows you to export data from Office 365 mailboxes of any size without using the Microsoft eDiscovery export tool.
A convenient solution to seamlessly export Office 365 mailboxes to PST format in no time. Export Microsoft Office 365 mailbox emails, contacts, calendars, and documents in PST format. This software solution works on Windows 11, 10 (64-bit) and Windows Server 2012.
Also Read: How to Download Microsoft 365 Emails?
Steps to Export Office 365 Mailbox to PST
By using this software solution you can export Microsoft O365 mailbox data into PST in 4 steps. Follow the steps:
Step 1: Download, Install and Open Software to Export Office 365 to PST

Step 2: Select Office 365 Mailbox Category: Email, Document, Contact, Calendar

Step 3: Enter Microsoft Office 365 Admin Login Details

Step 4: Select Office 365 Mailboxes and Click on Start Backup Option.

You can also apply multiple filters like Date, Category, Selective Export, etc. Easily export all Microsoft 365 mailbox data in a secure manner.
Concluding Lines
In this informative article, you learned how to export Office 365 mailbox to PST file. There are four steps involved. First, assign eDiscovery permissions to an administrator account. Second, create a new content search with an administrator account. The third step is to export the results. The final step is to get the PST file on your computer.
Another way to export complete Microsoft 365 mailbox data into PST format is to use the RecoveryTools solution. Easy to use and secure platform for your crucial data. The choice is yours!
Related Posts