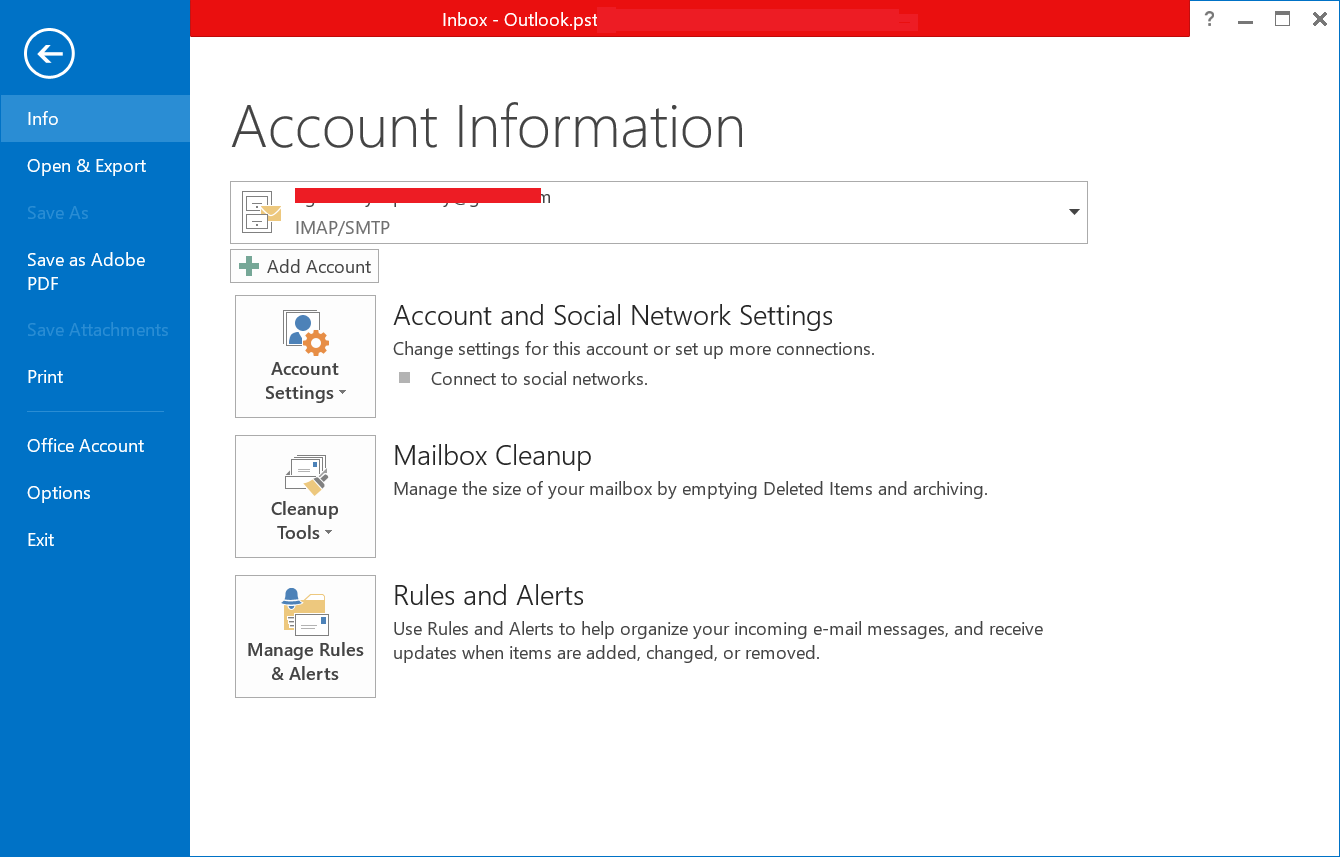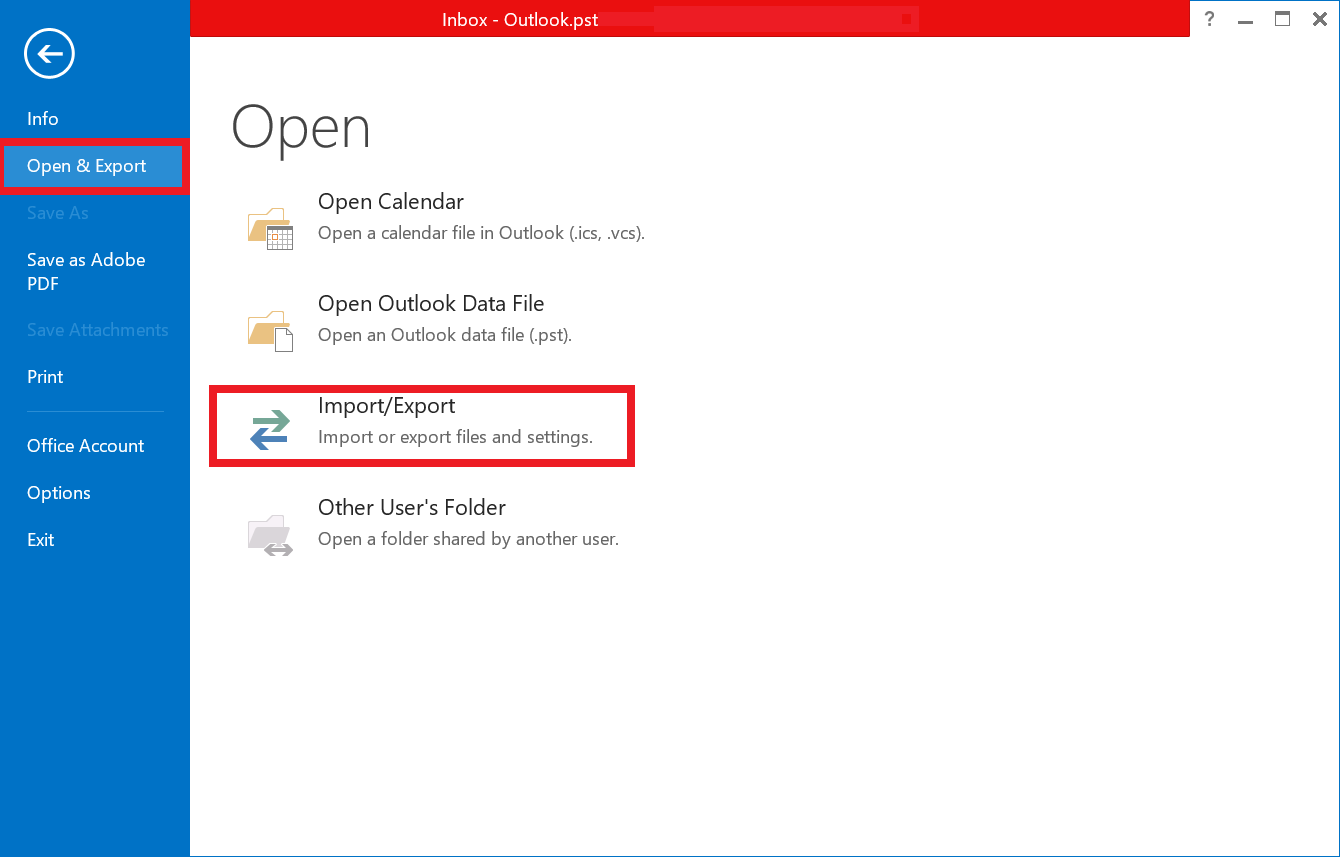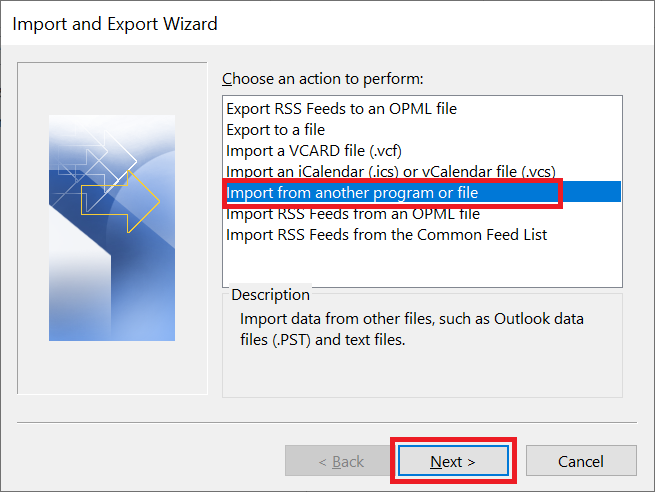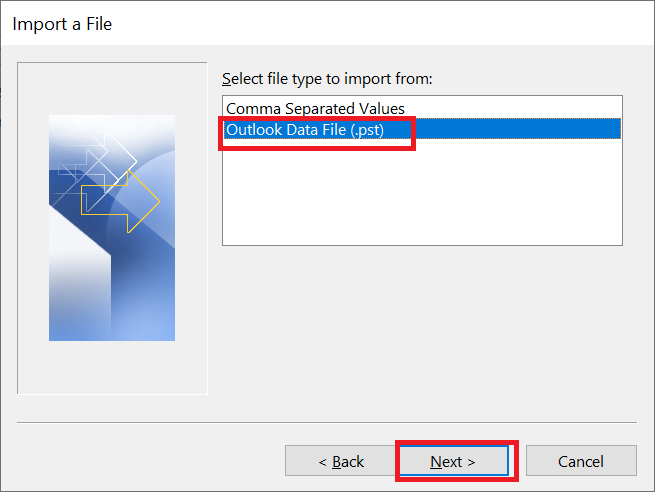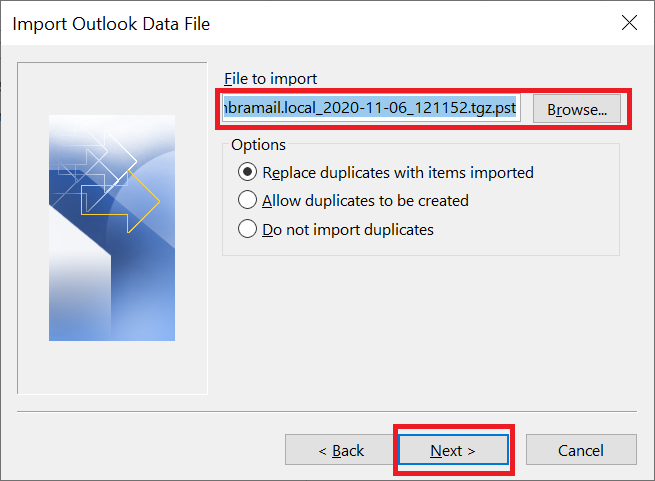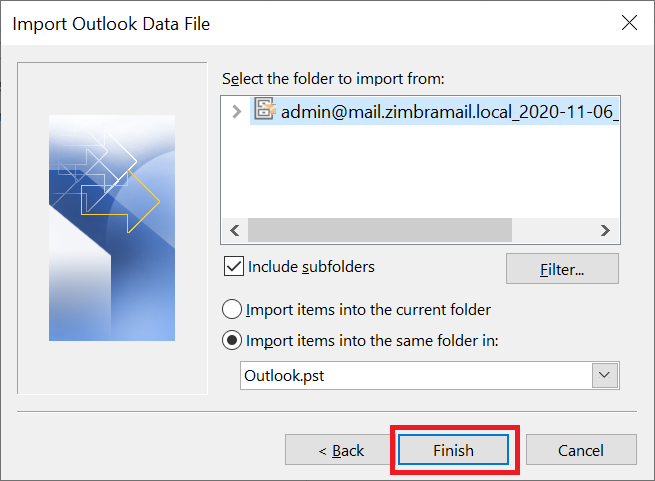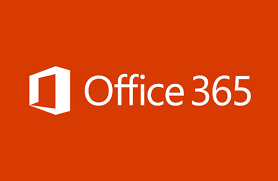How to Move Archived Emails from PST File to Office 365?
Still using Microsoft Outlook with limited storage quotas and storing emails in an archive folder to save mailbox storage? Move to Microsoft Office 365 with a fixed storage (50 GB or 100 GB depending on selected plans). Get the best solution to move archived emails from PST files to Office 365 mailbox.
With Microsoft Office 365 larger email quotas, we suggested that move emails from archive.pst files to Office 365 email accounts. This allows you to access all your emails from anywhere with an online Office 365 account.
Best Way to Migrate Emails from Outlook to Office 365
What is the Archive PST File?
Outlook archive files (archive.pst) are used to store data that moved (email messages and calendar items) from an Exchange Online to Outlook home directory. Transferring Outlook data from your Exchange account to the server is necessary to prevent people from reaching the specified size limit for their email accounts. If the size limit is reached, you will not be able to send or receive messages.
If the PST files are not associated with any active email accounts on the computer, such as POP3 or IMAP, they are called Archive PST files. You can also archive your Outlook data by creating a PST file and moving important emails to it. There is also an AutoArchive feature that you can use to do this automatically.
Move Archived Emails from PST to Office 365
You’ll need to install and set up an Outlook email application on a laptop or PC if you need to move archived email messages from a PST file to Office 365 email. This is because the standard Microsoft Office 365 account does not have PST file import functionality.
Steps to Move Archived Emails from PST File to Office 365:
1st Step: Open Outlook and Go to File Option
2nd Step: Click on Open and Export then Import/Export Option
3rd Step: Choose Import from another program or file Option, Click on Next
4th Step: Next, Select Outlook Data File (.pst) Option, Click on Next
5th Step: Browse Required Archive.PST File and Select Options: Replace Duplicates, Allow Duplicates, Do Not Import Duplicates, Click on Next
6th Step: Next Step, Select Required Folder to Import File, Click on Finish.
After following the mentioned steps you can see the moving archived emails from the PST file into Office 365 account.
Direct Solution to Move PST File into Office 365
If you don’t have Microsoft Outlook installation on your Windows PC or Laptop. Or you are not a technical person to do this task. So, we suggest you use a direct solution to move archived emails from PST file to Office 365 mail account.
RecoveryTools Office 365 Import Tool helps to Upload Outlook PST to Office 365 account. Easily move Outlook PST file emails, contacts, calendars, notes, tasks, and journal items. Also, this tool supports archive.pst file with all data including user-defined folders.
Vidoe Tutorial to Follow the Complete Steps of the Software
Summing Up
Archiving option helps users save mailbox space. But when you use Outlook, you can save archive mailbox data to PST files on the local system. However, in some cases, users may need to move archive PST files to the Office 365 mailbox. Therefore, they need to return it to the Office 365 mailbox using Outlook.
In this article, we discuss how you can move archived emails from PST files to Office 365 mailbox using Microsoft Outlook as well as a professional solution. By Outlook you can move archive PST files to Office 365 mail account but it is not the best option as we tested with a larger mailbox files. So the choice is yours: save time and choose better option.
Related Posts