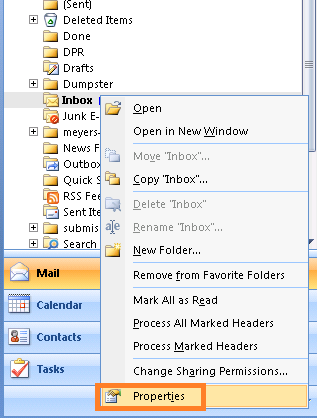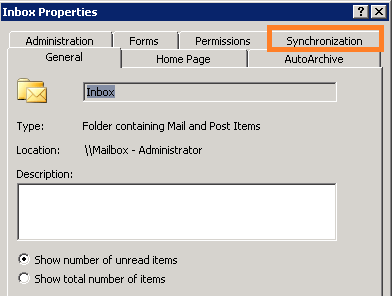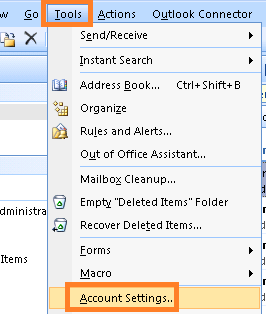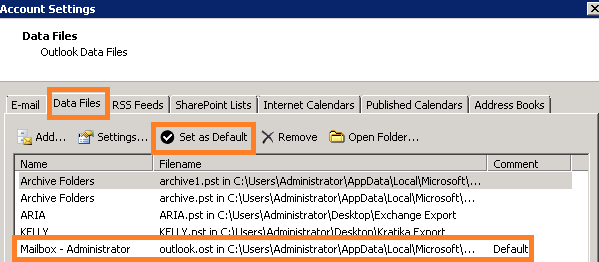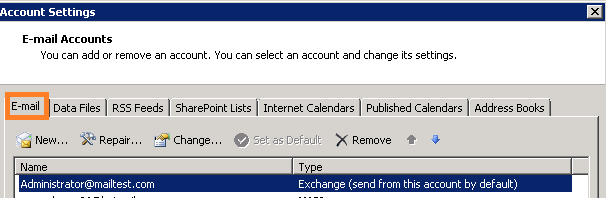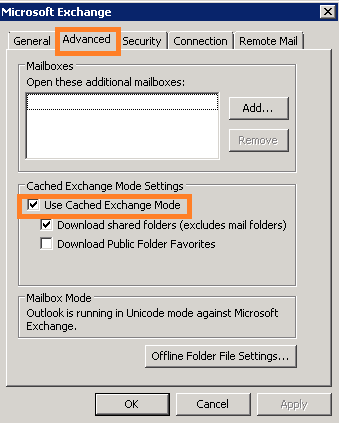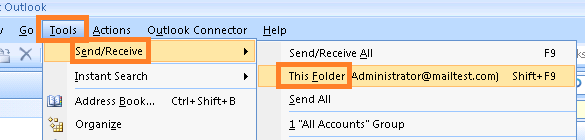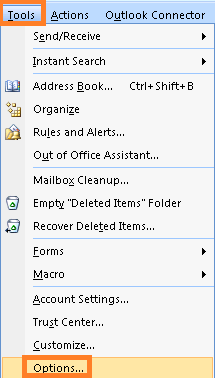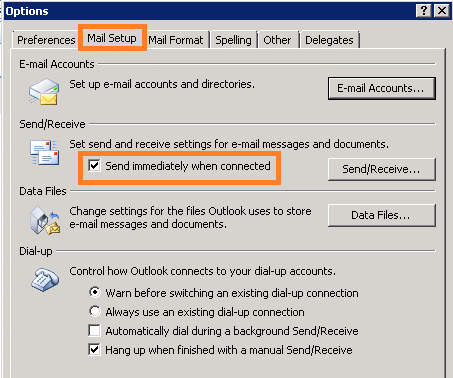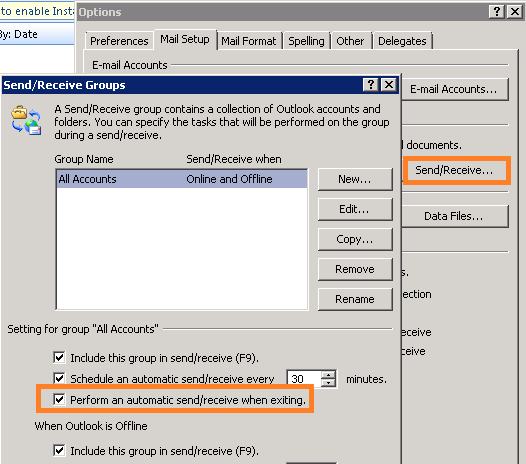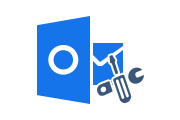Resolve OST Synchronization Problem in Microsoft Outlook
This article details how to troubleshoot OST file synchronization problem that occur when users try to sync their Exchange server mailboxes with Outlook OST files.
What is OST Synchronization?
The OST file is created when the Microsoft Exchange account is set up in Outlook. This file is also known as an offline folder because you can work with it even when there is no connection to the server available. Once the connection is accessible, all offline work in MS Outlook is synchronized with the Exchange Server to create a replica of the Exchange mailbox OST file.
Reasons Behind OST Synchronization Problem
From time to time, users encounter various errors while syncing OST and Exchange mailbox. There are several reasons why Outlook 2003, 2007, 2010, 2013, 2016, and Outlook 2019 are not syncing with Exchange.
- The main cause for syncing issue is network connectivity
- Every so often, administrators face downtime of Microsoft Exchange Server which prevent Outlook from being synchronized
- There is a situation when Outlook starts malfunctioning due to problems in local machine
- One of the prime cause is OST File corruption due to virus infection, sudden shut down, large size of OST
Alternate Way to Resolve OST File Issues
The mentioned methods can solve the Outlook sync problem. However, if the OST file is badly damaged or corrupted and not working, the manual method will not sync the OST file. Also, you may not be able to access the data file and open it in Outlook. In this case, RecoveryTools OST File Recovery Software. It should do that. Recover and troubleshoot data files in just a few clicks.
Workarounds to Fix OST Synchronization Problem
There are several steps that can solve the problem, such as checking the Cached Exchange Mode and User Profile. Here are some important steps to help you solve the problem.
Step 1. Check Synchronization of Offline Folders
To verify that your OST files are properly synced, you need to follow these steps:
- First, Right click on the folder which need to be checked. The click Properties
- Next, Click the Synchronization tab
- Finally, Go to Statistics for this folder, check the following attributes:
- Last Synchronized on: Date
- Server folder contains: Items
- Offline folder contains: Items
If there are no OST file synchronization problems, the attribute values contained in the server folder and the attribute values contained in the offline folder will be the same. If these values are not the same, it means that there is a problem synchronizing both databases. In this situation, you need to follow the process below to verify your profile settings.
Check Profile Settings (Outlook 2007):
- First, Go to Tools >> Account Settings
- Next, Go to Data File >> Set Mailbox: Account Name as default
- In next step, Go to Email >> Mailbox: Account Name >> Settings
- At the last step, Select Use cached Exchange Mode >> OK.
Step 2. Perform OST Synchronization
There are two solutions available for syncing folders offline: manual and automatic methods to help fix most file syncing problems.
Solution 1:
- Firstly, Select Folder List >> Select Folder need to be synchronized
- Then, Go to Tools >> Send/Receive >> This Folder (Microsoft Exchange Server) – For a Particular Folder
- or
- At the end, Go to Tools >> Send/Receive All – For all folders.
Solution 2:
This method can synchronize OST file with Exchange mailbox every time user come online:
- In first step, Go to Tools >> Options
- The, Mail Setup >> Send immediately when connected
- Finally, Send/Receive >> Send/Receive Groups >> Select Perform an automatic send/receive when exiting >> Close.
Step 3. Create a New OST File and Synchronize File
If the OST file does not sync after doing the above methods to resolve the OST sync problem, the OST may be corrupted or corrupted. In this situation, you must recreate and Re-sync the offline folder.
Conclusion
After reading this article you gain knowledge about OST synchronization and methods to solve OST synchronization problems in Microsoft Outlook 2019, 2016, 2013, etc.
Related Posts