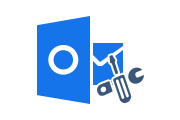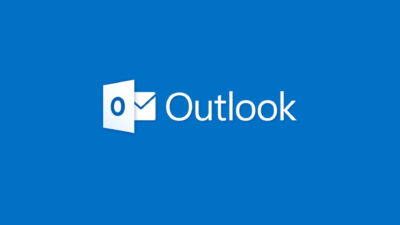How to Solve Archive.pst Cannot Be Opened Error in Outlook?
Microsoft Outlook is the best email client for Windows and Mac machines. However, just like any other email client software, it is also prone to errors. When a problem is found, Outlook 2019, 2016, 2013 shows an error message, one of them is “Archive.pst Cannot Be Opened“.
Also Read: How to Retrieve Emails from Outlook Archive Folder?
Archive.pst Cannot Be Opened – Reasons
If you want to fix this error effectively in Outlook 2019, 2016, 2013, 2010, 2007 and other versions, then you must know the exact reason why you are encountering such issues. Usually this error occurs for the following reasons:
- Corrupt or damaged Outlook data file.
- Because the email in the mailbox is too big.
- Improper termination of Outlook.
- The system is infected by a virus or malware.
- There are bad sectors on the hard drive.
In the event that the Archive.pst cannot be found or cannot be opened. An error message indicating that Outlook cannot open this set of folders is displayed on the screen. And presumably, the Outlook data file is corrupted.
If an Outlook 2019, 2016, 2013 data file is suspected to be damaged, users can use Outlook Inbox Repair Tool. But before using this file, do you need to find the location of ScanPST.exe? Thus, it will recognize archive.pst cannot be opened error in Outlook and fix them.
Location of Archive.pst File
C:\Documents and Settings\username\LocalSettings\Application Data\Microsoft\Outlook \archive.pst
Solve Archive.pst Cannot Be Opened Error
There are several ways to resolve “Outlook archive file is missing” error. Each method is explained in detail. Follow the methods below:
Method 1: Use Microsoft Outlook Settings
Follow the Outlook settings to solve the issue:
- Launch the Outlook application
- Click the File >> Select Account Settings option
- Select Email Options >> Select Email Account with the error. Then click Change Folder
- Now, click the New Outlook Data File option to create a temporary Outlook data file
- Specify a Name for the Newly Created Outlook Data File
- Select the Inbox folder and click the OK button
- Then go to Account Settings again and select the Change Folder option
- After that, select Fix Outlook File/Folder where you want to save the email. Click OK
- Go to Data Files and Delete the Outlook Temporary PST File from the folder
- Finally, Exit the Account Settings dialog and click the Send/Receive option in the Outlook ribbon.
Method 2: Create a New Outlook Data File
Another way to fix Outlook Archive.pst not found is to create a new Outlook PST file. In this method, Mail Setup Wizard is used to generate a new PST file in Outlook 2019, 2016, 2013, etc. After that, the user needs to follow the steps given in the Mail Setup Wizard.
In the Account Settings dialog box, select Add on the Data Files tab. In the next window, click OK.
Then you need to set the newly created .pst file as default. Select New File, click Set as Default, then Close Mail Setup wizard and Restart Microsoft Outlook.
Method 3: Solve PST File Corruption
If none of the above methods mentioned above can fix the “Outlook archive file is missing” error, you may need to consider using automated software to Repair PST File without Scanpst. The only recommended utility to safely fix PST files corruption is RecoveryTools Outlook PST Recovery Software.
RecoveryTools ensures complete security of Microsoft Outlook data files. It can also supports password protected Outlook PST files. This software program can also Recover Deleted Emails from Outlook PST File.
Summing Up
To fix Outlook Archive.pst cannot be opened or not found error, we have mentioned several methods. However, we recommend using qualified tools that can easily resolve errors related to Outlook 2019, 2016, 2013, 2010, 2007, 2003, 2000 PST files and deal with various corruption issues.
Related Posts